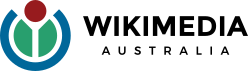Editing Guide
Download a PDF of this guide here with illustrations. You can also find video tutorials and additional training modules on our Training page.
Wikipedia Editing Guide
Create A Login
1. To create a Wikipedia account click on Create Account in the top right hand corner.
2. Choose a Username. It is recommended that you don’t use your real name.
3. Select a Password and then Confirm the Password.
4. Enter your Email address. While this is optional if you don’t you won’t be able to reset your account if you forget your password.
4. Complete the CAPTCHA check and then
5. Click the blue button Create your account.
Note that it can take a few days and a certain number of edits after creating your account before you gain full editing rights. You may also be asked to enter CAPTCHA checks as you edit until these full rights kick in.
Editing Environments

You can edit Wikipedia using one of two different types of editing windows - the Visual editor or the Source editor. You can edit in either.
More advanced editors tend to use the Source editor. The Visual editor is easier to use when you are learning to edit.
1. To edit a page click on the Edit or Edit source tab
2. In the top right-hand corner of the editing field you will see a little pen icon. Click on this to switch between the Source editor and the Visual editor. The Visual editor page will look just like a normal Wikipedia page except that you can edit the text.
In the Source editor you will see lots of funny looking code called markup. If you are a new editor we recommend you edit in the Visual editor.
Editing An Existing Page
1. Search for the page you wish to edit.
2. Click on the Edit tab, to the left of the search bar.
3. Make sure you are in the Visual editor. If you’re not, see the previous section to switch into the
Visual editor.
4. Make any changes you wish to make to the text in the edit field, remembering that everything you write in Wikipedia must be referenced. (More on referencing below).
5. Click the blue button Publish Changes... button in the right hand corner of the edit window.
6. A pop up window will ask you to add an Edit summary. Add just a few words about the edit you just made and then select the blue Publish changes button.
Working In The Sandbox
If you are new to editing Wikipedia, the Sandbox is a great place to work on a new page. This is your special corner of Wikipedia where you can experiment and try things out without them being public yet.
1. Click on the Sandbox link in the top right dropdown menu on Wikipedia.
2. Click on the Edit tab to edit in your Sandbox.
3. Work on your page until you feel it’s ready to publish. Then, in the right hand corner click the blue button Publish Changes... button in the right hand corner of the edit window.
4. A pop up window will appear. Add an Edit Summary a couple of words about the changes you made and click the Publish Changes... button in the right hand corner of the pop up window.
5. Repeat steps 2-4 until you think your page is ready to publish.
6. When you are ready to publish your new page, copy the entire contents of your Sandbox and then follow the instructions in the CREATING A NEW PAGE section below.
Add Sub-Headings To Your Page
1. Go to the Edit tab to edit your new page. Make sure you are in the Visual Editor.
2. Add the text for the heading you would like to create, for example References, to create a reference section.
3. Highlight your heading text and select Heading from the dropdown menu entitled ‘Paragraph’.
4. Click the blue Publish Changes... button in the right hand corner.
5. A pop up window will appear. Add an Edit Summary, a couple of words about the changes you made and click the Publish Changes... button in the right hand corner of the pop up window.
6. You have now added a sub section to your page. You can continue to edit your new section in the Visual Editor.
Add A Reference List

1. Go to Edit to edit your new page. Make sure you are in the Visual Editor.
2. Place your cursor below the References heading you just created.
3. Click on the Insert dropdown menu and select More. Keep scrolling down and select References list.
4. Click the blue Publish Changes... button in the right hand corner.
5. A pop up window will appear. Add an Edit Summary, a couple of words about the changes you made and click the Publish Changes... button in the right hand corner of the pop up window.
You have now added a References section to your page which will automatically populate when you add a reference.
Add A Reference Or Citation

Everything you add to Wikipedia must have a reference! The more the better! To add a reference:
1. Go to the Edit tab to edit your new page. Make sure you are in the Visual Editor.
2. Place your cursor in the exact place in your article that you want to add your citation.
3. Then click on the Cite button at the top middle of your editing window. A pop-up window will appear.
3a. Option: If you are citing a website then paste the URL into the field. If you are citing a book and have the ISBN number, add in the ISBN number in the field. Then click the blue Generate button. Then click the blue Insert button.
3b. Option: To enter a citation manually, select Manual Tab, select the type of source you’re adding and fill out as many of the fields as you can. You don't need to fill out all of them. Title, author, URL, date and access date, are probably the most important. Then click the blue Insert button.
3c. Option: If you are using a citation you’ve already added and used before, select the Re-use and select the citation from the list.
4. Wikipedia will then automatically add this citation to your References sections. If it doesn’t make sure you have the code {{reflist}} below your References section.
5. Click the blue Publish Changes... button in the right hand corner.
6. A pop up window will appear. Add an Edit Summary, a couple of words about the changes you made and click the Publish Changes... button in the right hand corner of the pop up window.
Creating A New Page
1. Search extensively in Wikipedia for your subject to make sure there is not already an existing page.
2. If not, search for the exact page you're wanting to create. Make sure your search is case sensitive as
this is going to end up being the title of your new page, for example ‘Mitchell Hope'.
3. A red link will appear below the search box, in the sentence ‘The page “Mitchell Hope” does not exist...’
4. Click on the red text to create the page.
5. If you have written and prepared your page in the Sandbox, copy and paste your entire text from the
editor into the editing field of your new page. Otherwise write the contents of your new page aiming for around 10 sentences and three references at a minimum.
6. Click the blue Publish Page button.
7. Remember to add an Edit Summary, such as 'Created page'.
8. You will see your page has been created!
9. You can now continue to edit or work on your page as much as you like using the Visual Editor.
Remember you need to add at least a few paragraphs justifying how the subject is notable using about three references to ensure your page is not quickly deleted.
Tell Wikipedia You're Working On A Page
When you are continuing to work on a new page in the live editing environment, your page can be tagged for deletion. Don’t worry if this happens to you, it happens to everyone at some stage. You can add a tag to your page to make it clear to other editors that you are currently working on a page.
1. Go to Edit to edit your new page. Make sure you are in the Source Editor not in the Visual Editor. To switch click on the little pen button in the upper right hand corner of the tool bar.
2. At the top of the page, type {{
3. A pop up window called Insert a template will appear. Then type ‘Under Construction’ and select Insert.
4.Click the blue Publish Changes... button in the right hand corner.
5. A pop up window will appear. Add an Edit Summary, like ‘add template’ and click the Publish Changes... button in the right hand corner of the pop up window.
Remember to follow this same process to remove the tag once you have finished your editing session.
Uploading Photos
1. It's best to upload photos to Wikimedia Commons, Wikipedia’s photo database. So head to https://commons.wikimedia.org/ and log in.
2. Click the blue Upload button on the right hand corner.
3. Click Select media files to share. Select your file and wait for it to upload. Then press Continue.
4. Select whether the photo is your own work or someone else’s. This will open many options. If it is your work, choose what permissions of use you are happy with. If you’re happy for it to be shared and used freely, select the latest Creative Commons licence.
5. If the photo is someone else’s you will need to specify where you got it from and what permission you have to use it. You cannot just take any image from elsewhere on the internet. If you do have permission fill out the Source and Author fields. If you are uploading an image out of copyright from a library or museum, select Another reason not mentioned above. Then enter the Public Domain tag in the field: {{PD-Australia}}
And click Next
6. Give the file a Image Title, Caption, Description, Date and some Categories. If you are uploading a file from a museum or library, make sure you enter a category like Images from the Northern Territory Library or Files from the State Library of South Australia. Then click Publish files. Done!
Embedding A Photo On A Wikipedia Page

1. Search for the page you wish to add a photo to.
2. Click on the Edit tab and make sure you’re in the Visual Editor.
3. Select Insert from the editing toolbar at the top and select Images and Media.
4. Search for an appropriate or relevant image, or one you’ve uploaded previously and select the image.
5. Enter a caption for the image.
6. Select the blue Insert button and the image should appear.
4. Click the blue Publish Changes... button in the right hand corner.
5. A pop up window will appear. Add an Edit Summary, like ‘add image’ and click the Publish Changes... button in the right hand corner of the pop up window.
Get Help!
Need help? Just ask!
contact@wikimedia.org.au